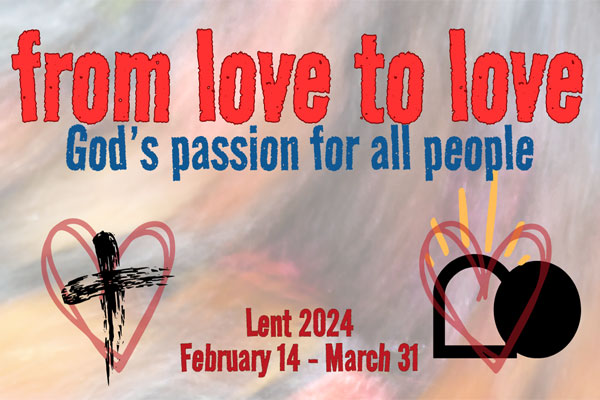Dear Partners in Ministry
Download the Zoom Instructions
Below are some guidelines to help improve our experience of fellowship when using Zoom, and to avoid possible hacking of calls with inappropriate material. This is especially important for all New Joy leaders who may host a Zoom call for church … but also helpful for your family and workplace Zoom calls, too.
Zoom Meetings for Ministry
More and more of us are setting up our own Zoom accounts to connect during these days of social isolation. Zoom is a great platform not only for hearing from one another, but seeing them and their body language. It also allows us to extend our fellowship. Already in the past week we have partners in ministry join us from Arizona and from Germany for our calls!
For all users:
Earphones, earbuds, or a headset: The use of earphones, earbuds, or a headset is strongly encouraged. Sometimes audio coming from your computer or mobile device can be picked up by your microphone and looped back into the call, creating feedback.
Best Practices
The church has its own paid Zoom account. We’re glad to schedule a recurring or one-off meeting for your ministry team or fellowship group and send you the meeting login information. The following are some best practices for setting up Zoom calls. These are the settings we use on Zoom calls set up in the church account. It’s pretty easy to update these settings in your personal account, too. Read below for more information.
Establish Alternative Hosts (if possible): Zoom meetings work best when more than one person has the controls (the most important of which is to mute someone whose microphone is wonky). Whether in a meeting from your own account, or one set up by the church account, it’s a good idea to set up Alternative Hosts. But, this is not as easy as it should be. If you cannot do this step, just skip it and continue to the next step. Keep reading if you want to try.
Alternative Hosts that are linked to New Joy’s account *must* have a free, basic Zoom account. The email address associated with the Zoom account(s) of the co-host(s) is entered into the meeting details upon set up. This account essentially becomes a sub-account of New Joy’s paid account.
Unfortunately, if you have a personal paid Zoom account, we cannot link it to New Joy’s account without downgrading your account to Basic (this happened as I tried to link my personal paid account to New Joy’s account). I’m setting up a separate Zoom account with a different email address to be my co-host account for church meetings.
If you want the church to set up your meeting, let Kristi know via email at office@newjoy.org.
If you want to be an Alternative Host for any of your related team or fellowship meetings, set up a free, basic Zoom account and send Kristi (or, if hosted by someone else’s personal account, send the meeting host) the email address associated with your Zoom account. She will then add you to our account, and you will have to accept the “add” from New Joy before you can serve as an Alternative Host.
If you want to host meetings on your own account, you may want to ask among your fellow attendees who could be listed as an Alternative Host with you – if that is possible with your type of account.
Don’t make the host essential. If the host cannot join the meeting, there are ways that the meeting can still go on.
Set up the meeting on the zoom.us website, not on the desktop or mobile app. This gives you more ability to customize meeting settings and your account default settings.
When setting up the meeting in the web browser, scroll down to Meeting Options (see image below). Select “Enable join before host.” This allows people to start meeting even if the host hasn’t logged in.
Do not select “Enable wait room.” This puts attendees in a waiting room requiring action by the host to bring them into the call
Enter Alternative Hosts email address(s) so that more than one person can run the controls during the meeting, if needed. Remember, these email addresses need to be associated with an existing Zoom account if they are to have co-host access and controls.
Select "Mute Participants upon entry." This minimizes the background noise as you’re gathering. Participants can unmute themselves. The host can also mute and unmute participants.
Require password. (see image below) Some Zoom calls have been hacked recently with video screenshares of pornography and racist material. Setting up a password makes Zoom calls harder to hack. This does not make it harder for someone to enter the call, however. They can still click the provided link to get onto the call.
Set Video to "on" for Host and Participant. This is a video call, and some of our users are not too adept at managing their options. Setting the default to “on” requires less troubleshooting once you’re on the call to coach someone on how to turn on their video.
Hacking Safeguards
 Due to hacking concerns, there is one more setting worth changing.
Due to hacking concerns, there is one more setting worth changing.
- Logged into your account in your web browser, under Personal (left side menu) navigate to account Settings (image at right).
- In Settings, scroll down the options to “In Meeting (Basic)”, or click on the “In Meeting (Basic)” link.
- Scroll down to “Screen Sharing.”
- Under “Who can share?” select “Host only” (see image below). This allows only the host and no other participants to share their screen. This is the most secure, as some hackers have gotten into calls and shared inappropriate material from their screens with the group.
- If you have a need for multiple people to share their screens in a meeting, this is where another option is helpful. I believe by selecting the “Disable desktop/screen share for users” (see below) the host can manage, within the call, who can share their screens and from which apps. However, it is probably best to simply give the host/hosts all the materials needed to be shared during any given Zoom call. In this case, the previous setting – “Host Only” to share – will suffice.
Blessings to you as we grow in our capacity to be a Christian community that gathers authentically and faithfully through digital means. If you have any additional questions about using Zoom or YouTube, or have insight into how we can improve our use of these technologies, please do not hesitate to reach out to me.
Peace,
Pastor Chris
Worshipping with our Bodies
February 16, 2024 Posted By: Pastor Chris Duckworth Ministry Blog bodyWorshipping with our Bodies Among Western Christians there can be...
From Love to Love: God’s Passion for All People
February 5, 2024 Posted By: Pastor Chris Duckworth Ministry Blog lentFrom Love to Love: God's Passion for all People Lent,...
Job Opening: Parish Administrator
January 17, 2024 Posted By: Pastor Chris Duckworth Ministry Blog administratorJob Opening at New Joy Lutheran The New Joy Personnel...